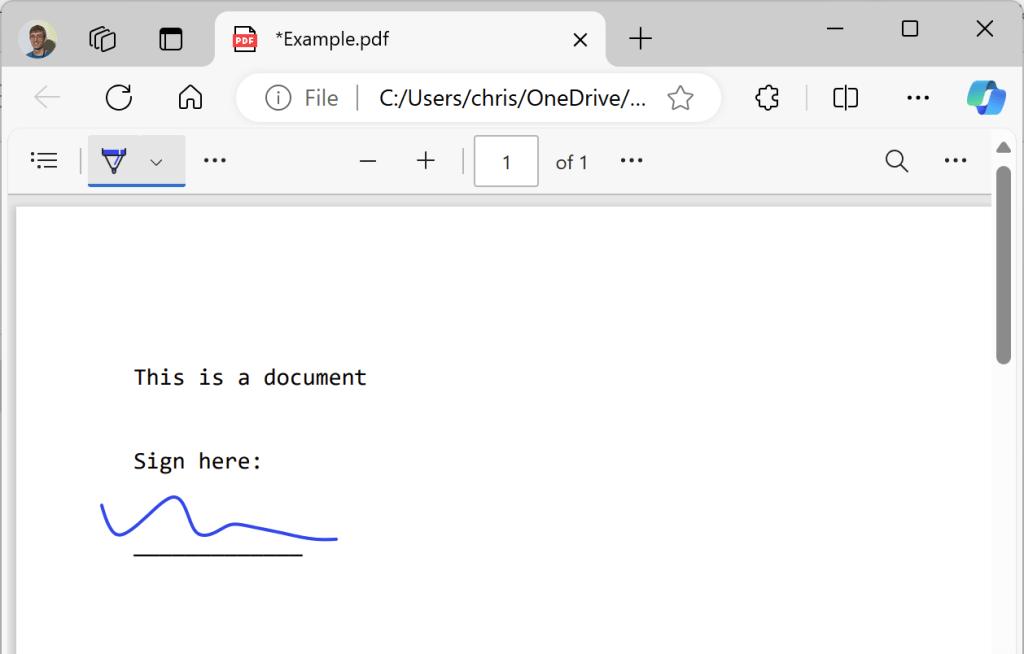Windows laptops have one big advantage over Macs: touchscreens. I'm not saying you should upgrade to a touchscreen PC and throw out the mouse, but many people underestimate the usefulness of a touchscreen PC. Those touchscreens can be a huge boost to productivity.
While I won't be trading in my mouse and keyboard for a fully touch-enabled Windows experience anytime soon, I always appreciate a touchscreen on a laptop. Whether you're working on documents, browsing the web, or just watching videos, you might be surprised at how useful your computer's touchscreen can be.
Of course, not all modern Windows PCs have touchscreens, but many do, and I know a lot of people don't take full advantage of them. Let's change that, shall we?
Want more Windows PC tips and tricks? Check out my free tips and tricks Windows Intelligence Newsletter to get three new things to try every Friday and a free, detailed Windows Field Guide.
Windows Touch Screen Tip #1: Signing Documents
Let's start with one of my favorite uses of a touchscreen: quickly signing a document. Yes, there are other ways to do it: you can try laboriously drawing your signature on your laptop's touchpad, use an app on your phone, paste a scanned image of your signature, or even print out the document and scan it again.
But in my experience, the most comfortable way to sign a document on an average modern laptop is with your finger, directly on the touchscreen. Sign a PDF document in Microsoft Edge or use an application like Adobe Reader. Or, you may be asked to sign a document using a web-based signing service like DocuSign. Either way, providing a signature is much easier if your PC has a touchscreen.
Chris Hoffman, Director of Industry Development
Windows Touch Screen Tip #2: Navigate Documents and Web Pages
A touchscreen is sorely underrated for scrolling through a document or web page. This is especially true when you're not at your desk: maybe you're using your laptop on your lap, maybe you're cramped in an airplane seat, or maybe you're catching up on some work emails late at night in bed.
Instead of trying to scroll with the touchpad, it's often very comfortable to hold the laptop in a way that allows you to scroll with one finger. This is especially true if you have a flexible laptop that can rotate its hinge 360 degrees, making it better suited for tight spaces.
I'll admit it: I sometimes find myself browsing web pages with my finger, even when I'm sitting at my desk with a touchscreen laptop. Give it a try if you haven't already.
Windows Touch Screen Tip #3: Zoom in and out
You can also zoom quickly and easily with a touchscreen. While viewing something (Google Maps in a browser, an image, a web page, a document, or anything else), you can use the zoom function with your fingers, just like you would on your phone.
I find it more useful than clicking tiny zoom buttons or trying to zoom with my fingers on my laptop's touchpad. (You should be able to zoom with your fingers on your touchpad, but it's easier to do so on a large screen than on a smaller touchpad.)
Windows Touchscreen Tip #4: Use Gestures to Navigate the Desktop
Windows has a whole collection of custom touchscreen gestures just waiting to be used. I wanted to start with simple, easy-to-remember tips, but these gestures are also extremely useful.
(You can also use similar gestures on your laptop's touchpad.)
Windows 11 PCs have access to more built-in touchscreen gestures than Windows 10 PCs. For example, on a Windows 11 PC with a touchscreen, you can:
- Swipe up from the bottom of the screen to view the Start menu.
- Swipe in from the left edge of the screen to view the Widgets panel.
- Swipe in from the right edge of the screen to view the notification center.
- Swipe up with three fingers to show all open windows using Task View.
- Swipe down with three fingers to show the desktop.
- Swipe three fingers left or right to switch to the last app you were using.
- Swipe four fingers left or right to switch desktops, if you're using multiple ones. virtual desktops.
If they don't work on your Windows 11 PC, go to Settings > Bluetooth & devices > Touch. Make sure the “Three- and four-finger touch gestures” setting is turned on here.
For more information about these gestures and ways you can use them on a laptop touchpad, see Official Microsoft Touch Gestures List.
Chris Hoffman, Director of Industry Development
Windows Touchscreen Tip #5: Take Advantage of Other Basic Taps and Presses
There are many other useful ways to take advantage of a touchscreen. Obviously, you can use it like a mouse: tap something to click, or press and drag to move it.
Whether you're using a settings screen or filling out a form, you can go faster if you tap each checkbox with your finger instead of moving the cursor with a touchpad.
You can also combine the keyboard and touchscreen. For example, when selecting multiple files in File Explorer, you can hold down the Ctrl key while tapping each file in turn. I find that keyboard-plus-touchscreen method faster than holding down the Ctrl key while using a laptop's touchpad to click each file.
A touchscreen can also be useful if you're streaming videos on your laptop. Instead of bending down and using the laptop's touchpad to find the playback controls, you can simply tap the on-screen playback controls.
Another great use of a touchscreen is to “scroll” through a video or audio file: you can tap and hold the search/rewind slider and move your finger back and forth to find the point you want in the video. It’s much less fiddly than using a laptop’s touchpad to do the same thing with your finger.
If you work with any type of CAD or 3D modeling application, you may also find a touchscreen extremely useful for rotating models. There are many other uses, depending on the applications you use.
Laptop touchscreens aren't going away
Have I convinced you that a touchscreen laptop increases productivity? You often don't have to make any effort to get one in front of you and you might end up buying a touchscreen on the next laptop you buy.
Of course, if your current laptop supports pen input, your touchscreen is even more… further Useful. A laptop with a pen digitizer that supports a variety of pressure levels is a great tool for taking notes, marking up documents, drawing, and more.
There's one last objection I hear a lot: people don't want to smudge their screens with their fingers. But we're smudging our phones with our fingers all day long anyway! Whether you're cleaning your smartphone or your laptop screen, all you need is a simple microfiber cloth to keep it looking spick and span.
Want more great tips? Sign up for my free tips. Windows Intelligence Newsletter — I’ll send you three things to try every Friday. Plus, get free copies of Paul Thurrott’s Windows 11 and Windows 10 Field Guides (valued at $10) as a special welcome bonus.