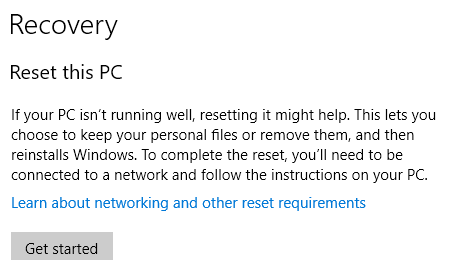
Figure 6: Reset this PC returns Windows to its original state.
Ed Tittel / IDG
The next screen that appears (Figure 7) tells you what comes next. It also highlights that the impact of a reset operation is significant and radical.
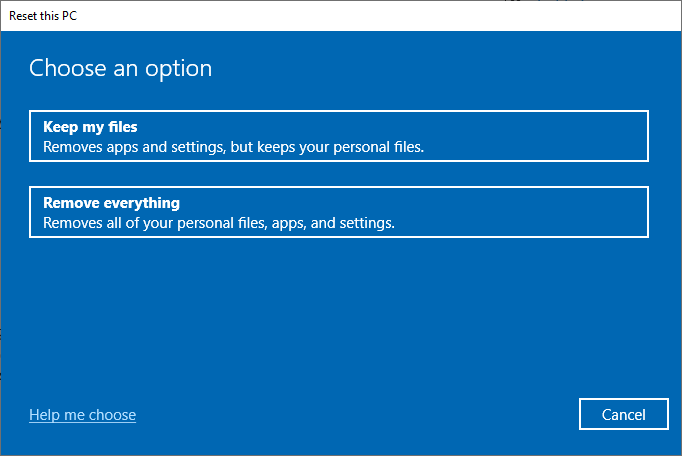
Figure 7: This is a confirmation that gives you one last chance to get out of the situation. Otherwise, you will have to face a long process even if you choose “Keep my files.” “Delete everything” does exactly what it says.
Ed Tittel / IDG
Understand what this means: If you reset, you'll lose all the apps installed after the operating system made its initial debut. You can decide whether or not to keep what Microsoft calls your “personal files” (everything in Documents, Downloads, Pictures, Music, and Videos), but everything else is preserved.
If you proceed with the reset, you’ll be presented with two options: “Cloud Download” gets the new, updated Windows installation files from Microsoft’s servers, while “Local Reinstall” uses your PC’s built-in recovery image. Unless you have connectivity restrictions, I recommend the Cloud Download option to ensure that any issues with your PC’s recovery image don’t carry over to the new installation.
For more details about using Reset this PC, see “Windows 10 Recovery Revisited: The New Way to Perform a Clean Install.”
Resetting this PC is convenient and doesn't require any additional media, but I prefer a more traditional approach: performing a clean install of Windows from a bootable USB drive or mounted ISO, explained below.
Option B: Clean installation of Windows from the installation media or mounted ISO
This option involves starting over with a completely new OS installation. Why might this be necessary? Aside from reasons like incurable system instability, malware infestation, or issues that take longer to fix than they're worth, it may be wise to switch from legacy BIOS emulation to using the available UEFI. It may also be wise to wipe the boot/system drive to remove leftover items (recovery partitions, OEM partitions, etc.) from previous versions of Windows and let Windows start over from scratch.
The good news is that as long as you have a valid Windows 10 or 11 key or have activated your installation with Microsoft's activation servers, Microsoft will recognize your PC and allow you to activate without requiring you to provide a valid key. However, if you do have access to the key, it's a good idea to put that file on a USB drive or some other storage medium in case you're asked for it. This rarely happens, but if you need to, it's a good thing to have. (There are great tutorials on Ten forums and Forum Eleven on how to find and record your Windows 10 keys and passwords, respectively).
You can check your activation status by typing activ In the Settings search bar, select “Activation settings” from the resulting list. As you can see in Figures 8 and 9, if the Activation panel says “Windows is activated with a digital license…” (Windows 10) or “Active” (Windows 11), you should be fine.
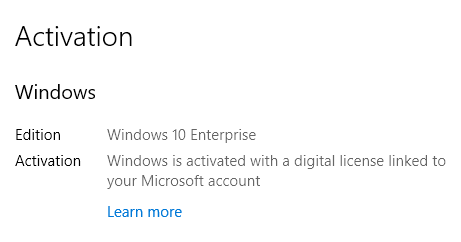
Figure 8: If Windows 10 is activated with a digital license, you should be able to reinstall it without any further activation issues. If you do, call +1-800-426-9400 in the US to troubleshoot the problem.
Ed Tittel / IDG
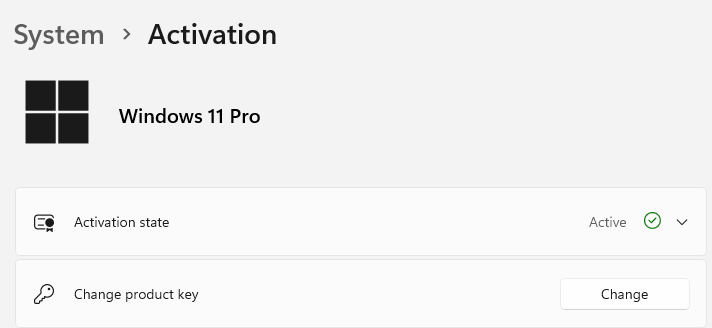
Figure 9: Windows 11 activation is more concise, but no less informative. The same phone number listed in Figure 8 also works here, if you have any issues to resolve.
Ed Tittel / IDG
The process for performing a clean install is 99% the same as the in-place upgrade in Step 3. Simply boot from your installation USB flash drive, select Install Nowaccept the license terms and select the Custom: Install Windows only (advanced) option when presented to you. The rest of the details (and there are many) are well explained in the Ten forums and Forum Eleven Tutorials on this topic.
After installation
Once you complete the Reset this PC process or the “clean install from installation media or mounted ISO” process, you’ll be starting from scratch. For me, that means reinstalling Office plus all the apps and utilities I regularly use on a production machine. It typically takes me 8-12 hours to go through that whole process manually.
To speed up the process, I recommend using the PatchMyPC Startup Updater either Little boy utility, or using the WinGet Command to import an already exported configuration file.
Picking up the pieces after the repair
Hopefully, you’ll never have to venture beyond step 2 on this list. But if you must dig deeper, remember to clean up after it’s all done. That means running Disk Cleanup (or some third-party alternative) and making sure all your apps are installed and working. It also means making another backup when you have things the way you want them, so you’ll have it at your disposal if things go wrong again.
In the meantime, enjoy your repaired and rejuvenated Windows system!
This article was originally published in June 2016 and last updated in July 2024.




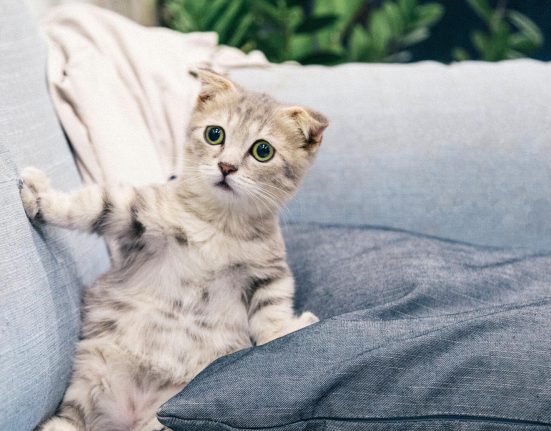




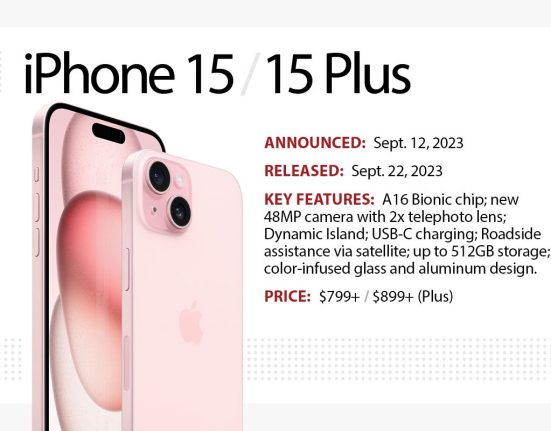



Leave feedback about this