One of the pillars of good PC management is making sure that no PC falls short of its stated specifications, which can lead to slowdowns, crashes and frustration. The main culprit for something getting too hot is the CPU, as it is always active when the computer is being used and when stressed, the heat it generates can sometimes overload the attached heatsink, even if the system specifications have been carefully designed.
Today's CPUs can reach extremely high temperatures, requiring constant monitoring and a powerful heatsink, and this is especially true for those who may be harboring overclocking fantasies. Fortunately, checking CPU temperatures is easy to do, and there is a large selection of free utilities that will allow you to examine CPU temperatures to make sure they are within an acceptable range.
Before we dive deeper, we should clarify that it doesn’t matter whether you have an Intel or AMD CPU, as both companies build temperature sensors into their chips that can be read by any utility that requests this information. The motherboard constantly monitors those sensors while you’re using your PC. If they go above acceptable levels, the system will simply shut down to prevent damage to the CPU. Modern PCs also won’t boot if you don’t have a CPU fan connected to the proper fan connector on the motherboard, so CPU temperatures are a serious matter.
Here's a quick guide to what to look for when you launch one of the following utilities and view your CPU temperatures.
Idle temperature: This is when you are not stressing your CPU with a PC Game or application, so only Windows is used. This temperature will be based on the ambient temperature of your room, but you should expect temperatures between 30°C and 40°C generally.
Full charge temperature: This will vary widely, but generally you'll want to keep your CPU below 80°C in most scenarios. Intel and AMD CPUs can reach around 95°C when all cores are under full load, but that's the upper limit for a modern processor. Although both companies will claim that their specifications allow it to perform well at those temperatures, you should try to keep it around 80°C to prolong its life.
That said, here are the best free utilities to check temperatures on your own.
NZXT Camera
This is a free utility Designed to be used with NZXT coolers, but works well on any hardware and is free to boot. It has a simple interface that displays your CPU temperature in real-time, along with your CPU's maximum boost clock and current CPU usage.

CAM is free and you can even dock a small version to your desktop to keep an eye on things all the time.
Credit: NZXT
If you click on the module with CPU information, it will expand to show you more details about how your chip works, including a line graph of CPU usage over time. The best feature of CAM is that you can go into settings and choose a “mini” mode, which will show you real-time monitoring data in a handy little app that you can place anywhere on your desk to keep an eye on things while you work. CAM will also show you the specifications of your entire system, which can be useful at times.
Core temperature
This little one, utility without frills It's ideal for everyone because it's responsive, takes up little space, and tells you exactly what you need to know without filler or extraneous data. It can monitor your CPU temperature in real time along with power consumption, which is very useful for determining how much certain applications are taxing your system. only The downside is that you have to be careful when installing it as it will ask you to install some junk software, so be careful.

This handy little app is small, fast, and shows you only what's important – for example, temperatures and power consumption.
Credit: Core Temperature
Even better, this is an app that can live in the system tray, so you don't need to clutter your desktop with an app that's always open. You can set it to show all your core temperatures or just the hottest one if you want to have one number instead of a dozen.

Core Temp can also reside in the system tray, giving you CPU temperatures at a glance.
Credit: Core Temp
Double-clicking the system tray icon brings up the app, and double-clicking the app puts it into “mini” mode, which hides some of the CPU information. It is an easy-to-use and well-made app that everyone should try.
HWINFO
This is for the real hardware geeks who want to see everything, including voltages, fan speeds, and whatever. free utility It looks like it was designed by engineers, but keep in mind that you can collapse any UI branches you don't care about to keep things simpler. It also shows you CPU temperatures per core, plus clock speeds, voltages, temperatures, and data from your storage devices.

It's a useful and accurate tool, but its user interface isn't the most user-friendly.
Credit: HWINFO
There is no mystery here; simply run the program and look for the appropriate section called “Temperatures”.
How to stress your CPU
Behind all this monitoring is a simple question: What temperatures does your CPU reach when under heavy load? After all, that's what counts here, not timeouts. If you want to supercharge your CPU to ensure your cooler is up to par, here are three ways to do it. Two are platform independent and one is for Intel CPUs only.
Cinebench R23
This “real world” CPU stress test will keep your CPU at 100% load while the test is running. It's a great way to see what your CPU cooler can do in the worst possible scenario. This the app is freeand once you have it open you can select one or multiple cores to render a scene with. Once you click on either button it will start a 3D render that will put your CPU through its paces at 100%, so for a real torture test click on “multicore” as that will give you the actual maximum temperature your CPU will reach on your current cooler.

Click “multicore” if you really want to heat up your chip a bit.
Credit: Maxon
As you can see in the screenshot above, your author’s CPU hit 81°C on two cores highlighted in yellow by Core Temp to show that they’re “warming up.” But for most of the test, the 13600KF ran at around 75°C, which is an excellent temperature for this test. This test will take several minutes to complete, but you should see your CPU temperature rise immediately after it starts.
Prime95
This is a synthetic test which has been around for a long time. Since it is synthetic, it is not “real world”, but it will test both the CPU and memory to the absolute maximum, so it is still valid for testing the CPU cooler and system stability. In the past, we would do this test for 24 hours to make sure a new build was stable, as it puts a lot of load on the system.

This utility has been around since ancient times, but it is still quite useful for warming up the CPU.
Credit: Prime95
Once you launch the app, you'll see a number of options, but we typically choose the middle one called “In-Place Large FFTs” which tests both CPU and memory. You can also select “Custom” mode if you want to tweak the settings a bit, but for a one-off test, just use the middle option. Note that your system will be very slow when running this test as the CPU will be glued to the floor, so be sure to use the system tray icon to stop the test, then the same icon to exit the program.
Intel eXtreme Tuning Utility
If you have an Intel processor, this is a great option. free utility to test your CPU. Not only will it make your CPU run at 100% for as long as you want the test to run, but it will also tell you if your CPU is suffering from thermal or power throttling (the latter is when the CPU needs more power but isn't getting it of the motherboard).

Intel XTU is an often forgotten utility created by Intel to stress test their CPUs.
Credit: Intel
It's a great utility for examining how your processor performs under stress, as you can see what each core is doing and their temperatures over time. It will also “auto-overclock” the CPU for you, but be careful with this as we generally recommend changing the overclocking settings in the BIOS where you have more precise control over each setting.
That concludes our quick look at the best ways to measure your CPU temperature. If you run these tests and find that the temperature is getting too hot for your liking, consider upgrading your CPU cooler, undoing any overclocking that was applied, or both. If neither of those actions reduce temperatures enough, you may need to upgrade your cooler to a powerful air cooler or a liquid cooling setup. You may also want to examine the airflow in your case, as it is an essential component in keeping your PC's internal components cool.




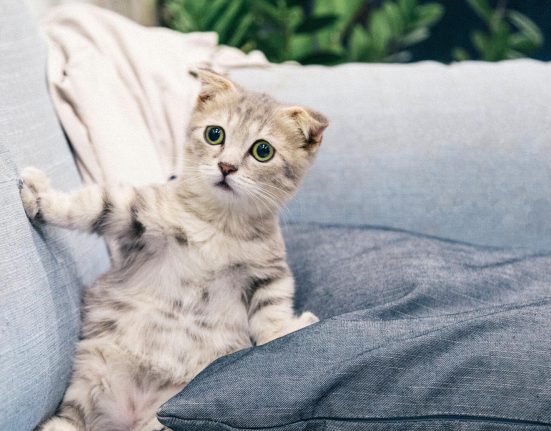





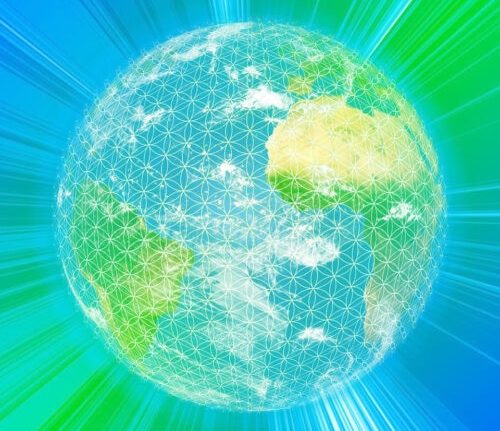

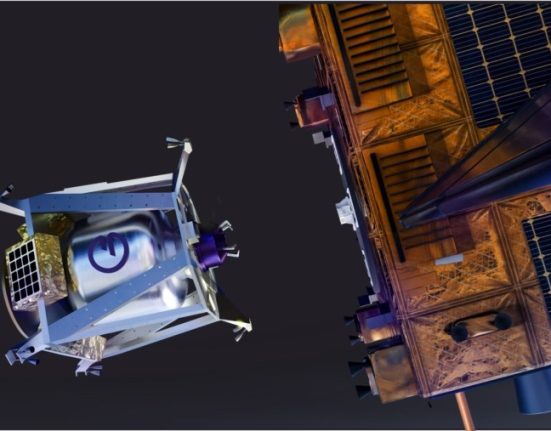
Leave feedback about this